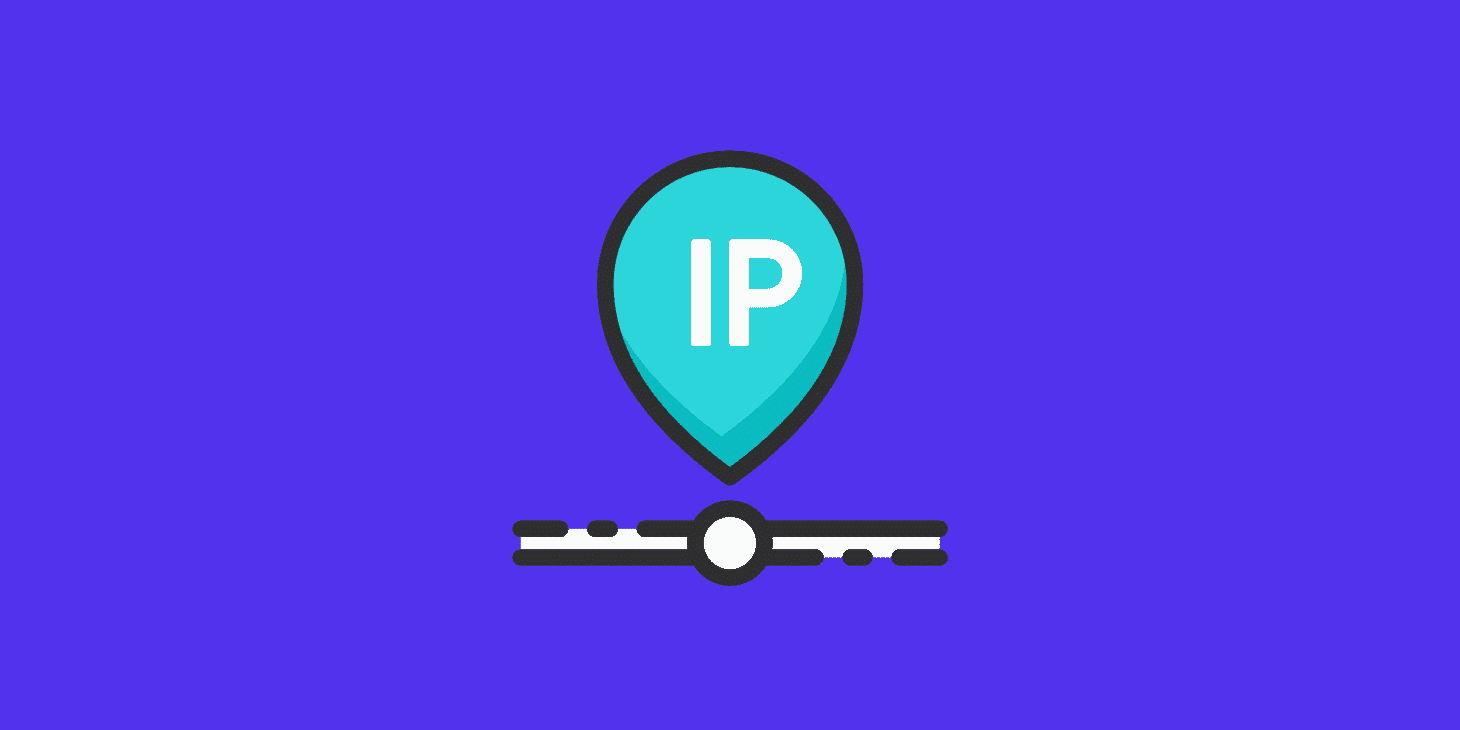I denne artikel vil jeg vise, hvordan du kan finde enheder på dit netværk – og hvilken IP-adresse de har. Dette bruges hvis du eksempelvis har opsat en smart-enhed eller en ny Pi, og ønsker at finde frem til, hvilken IP-adresse den har fået tildelt af din routers DHCP-server på netværket.


For at finde enheder på dit netværk, skal du bruge et værktøj, der kan scanne hele dit netværk igennem, og finde alle enheder herpå. Der findes mange forskellige værktøjer til dette, bl.a. nmap, inet eller Angry IP Scanner, som jeg vil gennemgå i denne artikel. Angry IP Scanner er valgt her, fordi den er nem at komme i gang med og nem at bruge.
Hvad er IP-adresser?
Dit netværk består af en hel række IP-adresser. Hver enhed på dit netværk har en IP-adresse. En IP-adresse er lidt ligesom et telefon-nummer, for at ringe en enhed op, ringer man til dens IP-adresse. Det betyder også, at alle IP-adresser skal være forskellige, ellers er der en IP-konflikt.
Du har X antal IP-adresser til rådighed på dit netværk. Det antal er defineret af din subnet-maske. Som standard, bruger meget hjemme-netværksudstyr subnet-masken 255.255.255.0 (også kaldet /24) som giver 256 mulige IP-adresser i dit netværk. Det betyder at hvis dit udstyr bruger IP-segmentet 192.168.0.x, vil den første enhed på netværket have 192.168.0.1 (typisk din router) og den næste enhed der kobler på får 192.168.0.2 osv. Det er din routers indbyggede DHCP-server, der har opgaven at uddelegere IP-adresser til nye enheder, der forbindes til netværket. Så alt dette sker automatisk, og derfor kan det nogle gange, hvis du har et større netværk med mange enheder, være svært at gætte sig frem til, hvilken IP-adresse en given enhed har fået. Derfor er smart at kunne scanne hele sit netværk igennem, og finde den rigtige IP.
Angry IP Scanner
I artiklen her, vil jeg bruge noget software som hedder Angry IP Scanner. Jeg har valgt at bruge netop dette software i denne artikel, da det kører på alle platforme herunde Windows, macOS og Linux.
Til dagligt bruger jeg dog selv nmap, der er et super værktøj, men også lidt mere langhåret at komme i gang med. Det kommer ind på senere i en anden artikel.
 Download Angry IP Scanner
Download Angry IP Scanner
Hop ind på Angry IP Scanner’s hjemmeside og download den seneste version: http://angryip.org/download. Programmet er gratis.
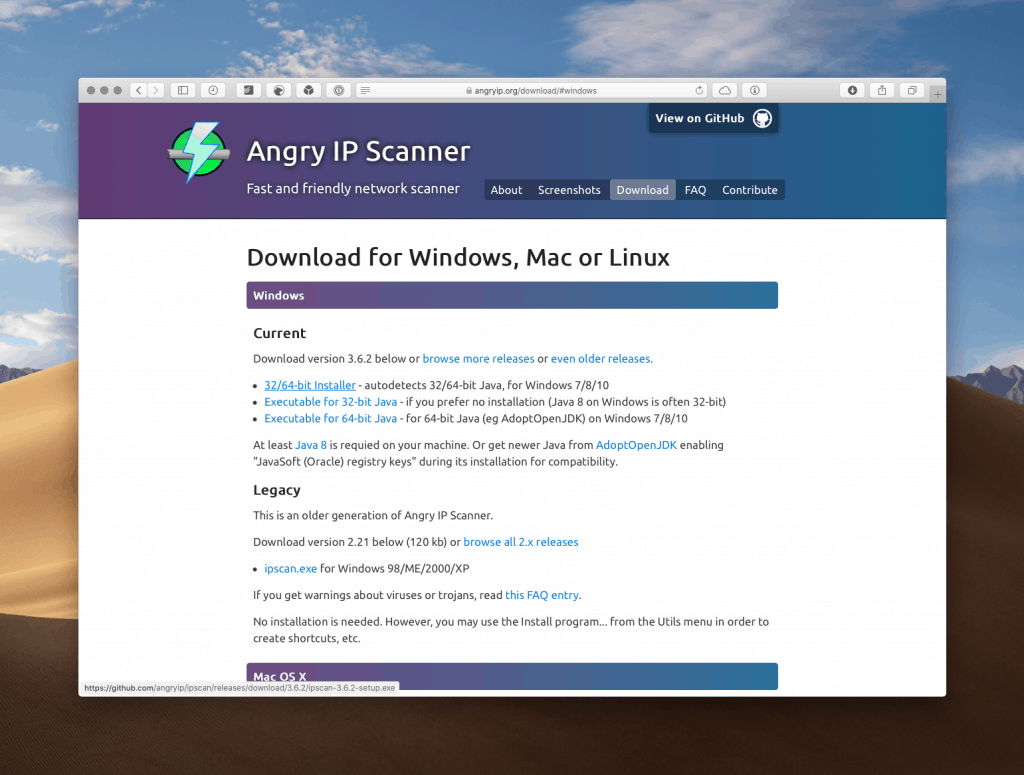
Alternative programmer til Angry IP Scanner:
 Åbn Angry IP Scanner
Åbn Angry IP Scanner
Når du åbner programmet, kan du se, at Angry IP Scanner selv har udfyldt dit IP Range baseret på din subnet-maske, som vi snakkede om herover. I mit tilfælde kan i se, at mit hjemmenetværk starter på 10.1.0.0 og slutter på 10.1.3.255. Nu er der ikke meget andet i det, end at trykke på “Start”.
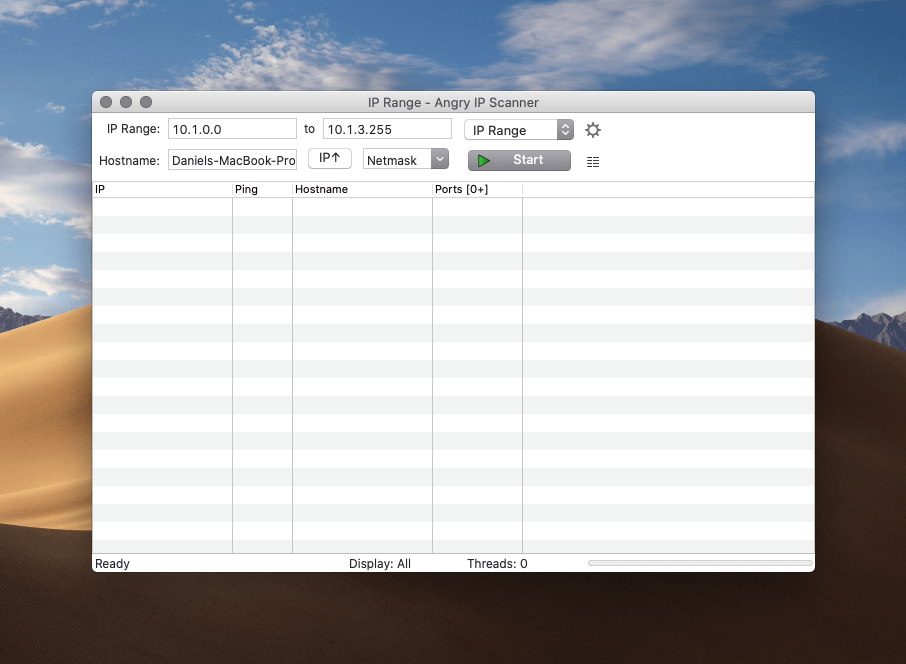
Når Angry IP Scanner er færdig, får du en besked om at scanningen er gennemført. Og du kan nu se en liste over alle enheder på dit netværk:
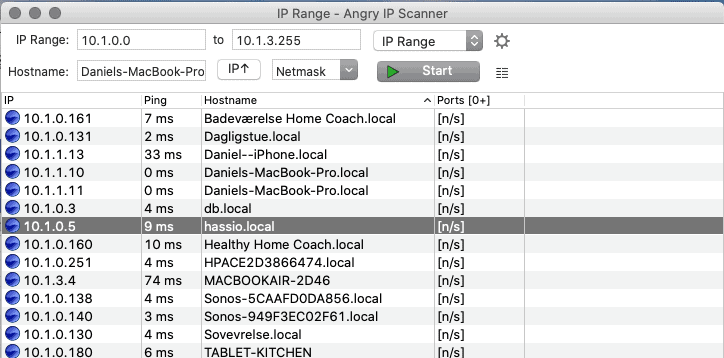
Og nu kan vi se, at min Home Assistant Raspberry Pi har IP-adressen 10.1.0.5.