Som udvikler har jeg altid haft en hel del både Android og iOS telefoner samt tablets, som jeg bruger til at teste på. Det er et uundværligt værktøj at kunne teste på forskellige skærmstørrelser og enheder, men efterhånden som de respektive “virtuelle” løsninger bliver bedre og bedre, tester jeg mere og mere på min computer, fremfor en rigtig enhed.
Faktisk, er jeg begyndt at bruge de virtuelle enheder, som “rigtige” enheder, på min computer. Jeg har en Android 11 telefon installeret på min Mac, med stort set alle de samme apps, som jeg bruger fra min rigtige telefon – et godt eksempel er min netbank, som bare virker meget bedre fra mobile end desktop – og nu kan jeg bruge “mobil-versionen” på min desktop 
 Hvorfor er det bedre nu end før?
Hvorfor er det bedre nu end før?
Der er sket MEGET udvikling på de virtuelle telefoner henover årene. De er blevet hurtigere, mere stabile og funktionsdygtige – sammenlignet med hvordan det var for bare få år tilbage, kunne du slet ikke bruge din virtuelle telefon, til andet end meget begrænset test af din egen app – i dag, kan du bruge den på lige fod med din rigtige Android-telefon, næsten!
Android har nu lanceret den seneste opdatering til Deres virtuelle Android-telefoner, og det gør den bedre end nogensinde før 

 Målet med denne guide
Målet med denne guide
Målet med denne guide, er at have en fuldt kørende Android virtuel telefon kørende på vores Mac, Windows eller Linux computer, så vi kan bruge Android apps direkte fra vores computer.
 Sådan installeres Android 11 på din PC eller Mac
Sådan installeres Android 11 på din PC eller Mac
Følgende trin viser installationen af Android 11 på din PC eller Mac ved hjælp af Android Studio-emulatoren. Vi opretter en Google Pixel 3 virtuel enhed på din computer med Google Play Store indbygget og installerer Android R / Android 11 på den.
Bemærk at min guide her tager udgangspunkt i skærmbilleder taget fra min macOS-computer. Du kan bruge de samme trin til Windows og Linux.
 Download Android Studio-værktøjet, og installer det på din computer
Download Android Studio-værktøjet, og installer det på din computer
Start med at downloade Android Studio til din Mac, Windows PC eller Linux maskine. Download fra denne hjemmeside: https://developer.android.com/studio#downloads
Når installationen er afsluttet, skal du åbne Android Studio-applikationen. Fra startskærmen skal du nu klikke på knappen Configure placeret nederst til højre > her vælger du AVD Manager. (Se skærmbilledet nedenfor)
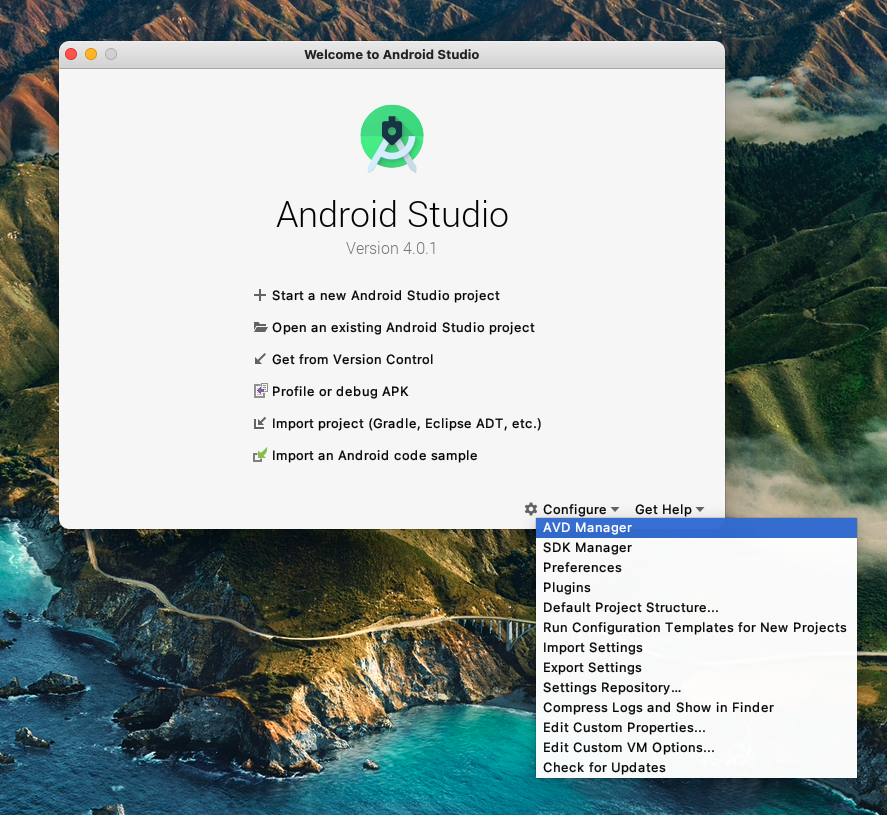
Den næste del er at oprette en virtuel enhed til Android R-installation. I AVD-manager skal du klikke på knappen “Opret virtuel enhed” og vælge hvilken telefon du vil emulere. Jeg bruger Pixel 3 her i min guide, men du kan vælge enhver anden understøttet enhed – Pixel XL, Pixel, Pixel 3a XL, Pixel 2, Pixel 2 XL, Pixel 3 XL, Pixel 3 og Pixel 3a. Vælg og klik på Næste.
Bemærk at kun de telefonen der har et Google Play Store logo i listen, kommer med Google Play præ-installeret, jeg anbefaler derfor at vælge en Play-kompatibel enhed
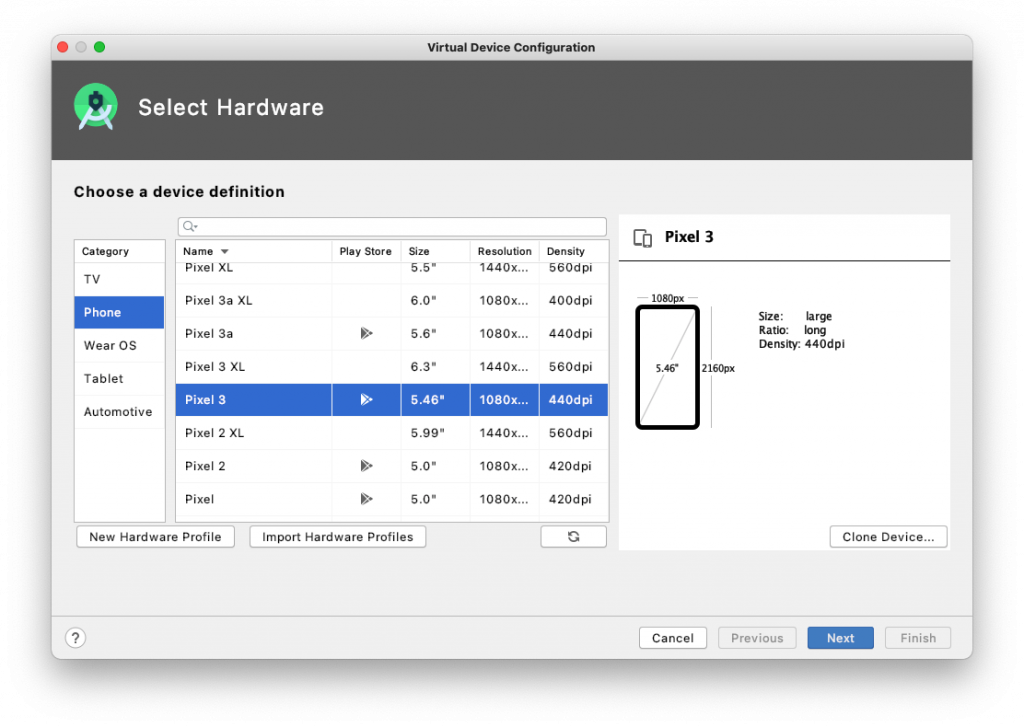
Den næste skærm giver dig mulighed for at vælge Android-versionen. Sørg for at vælge Android R og vælge API-niveau kategori R , og klik derefter på Download til højre for navnet og download den valgte Android-version. Dette tager et par minutter.
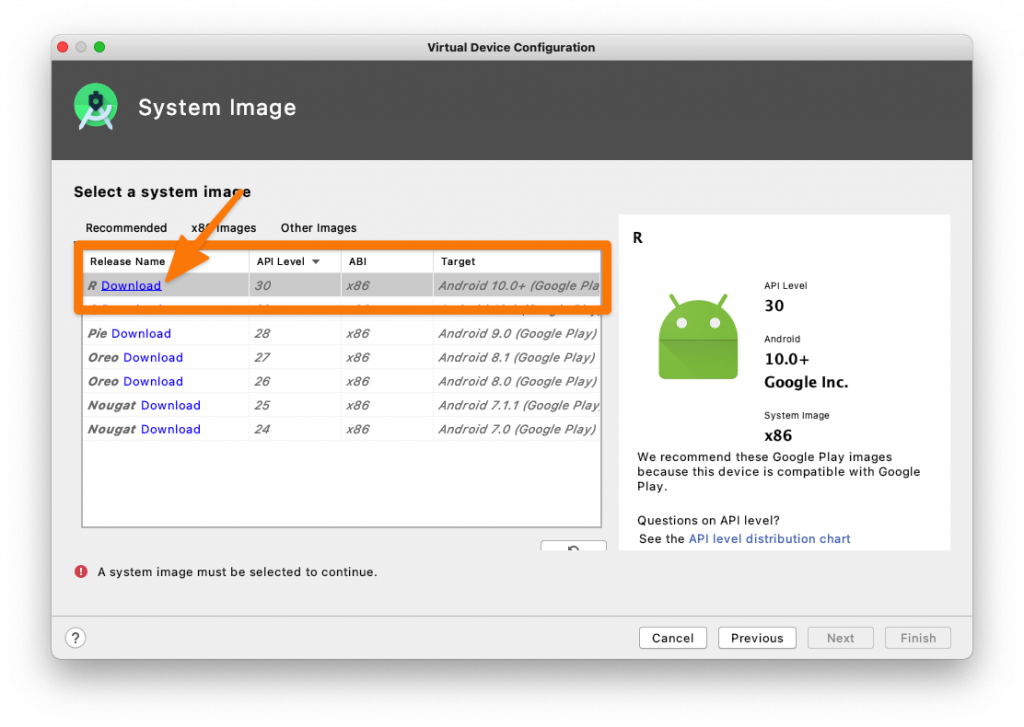
Når du har accepteret licensaftalen og alt er downloadet og klar, kommer du til din Device Manager, her kan du se alle de virtuelle Android-telefoner som du har oprettet. Klik nu på “Play“-ikonet ud fra den netop oprettede Pixel 3.
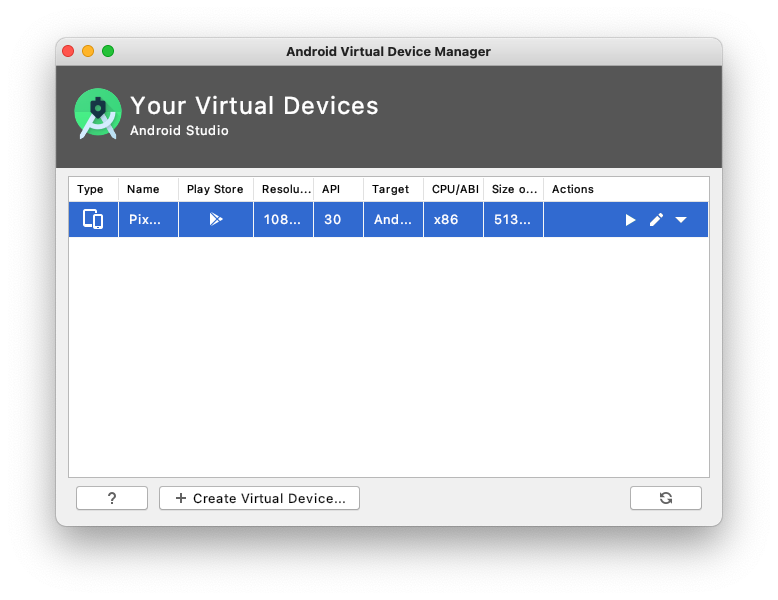
Din nye telefon booter nu op, bemærk at ved første boot, vil den være lidt langsom de første minutter, da den står og opsætter en masse i baggrunden, herefter har du en lynende hurtig Android-telefon – på din computer.
Pro Tip #1 – Shared Clipboard
Din virtuelle Android enhed understøtter en ny smart funktion, nemlig Shared Clipboard, eller på godt dansk – delt udklipsholder. Hvad det det? Jo, hvis du f.eks. sidder på din Mac eller Windows computer og kopierer et link eller noget tekst (CTRL+C på Windows / CMD+C på Mac), er selvsamme udklip tilgængeligt på din Android-enhed, så du kan sætte det ind. Det fungerer også omvendt. Du kan aktivere Clipboard sharing under Indstillinger for din virtuelle Android telefon.
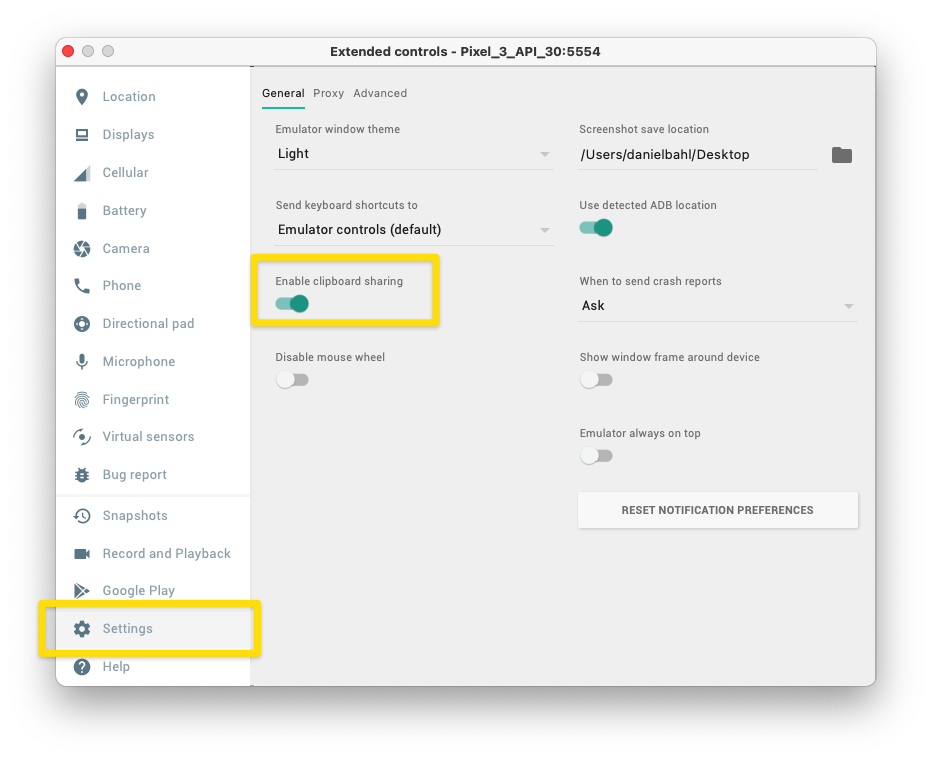
Pro Tip #2 – Skift GPS lokation
Nogle apps åbner op for nye muligheder, hvis du befinder dig et andet sted i verden. Du kan under Indstillinger for din Android virtuelle enhed, sætte din lokation, så apps der bruger GPS, får denne lokation i stedet for din “rigtige” lokation.
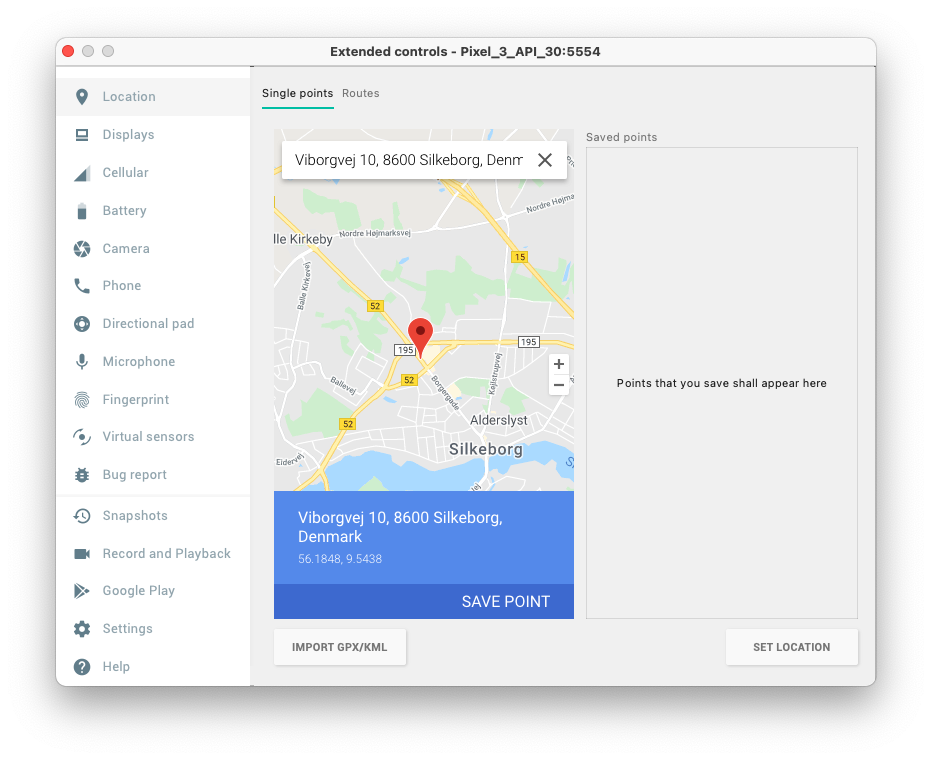
Pro Tip #3 – Snapshots
Du kan tage snapshots af din Android telefon. Et snapshot er en backup af din virtuelle enhed, så du altid kan gå tilbage til – præcis som den var – da du tog billedet. Du kan tage alle de snapshots du ønsker, og det er smart inden du f.eks. opdaterer eller laver større ændringer på din Android enhed. Så du altid kan komme tilbage, hvis noget går galt
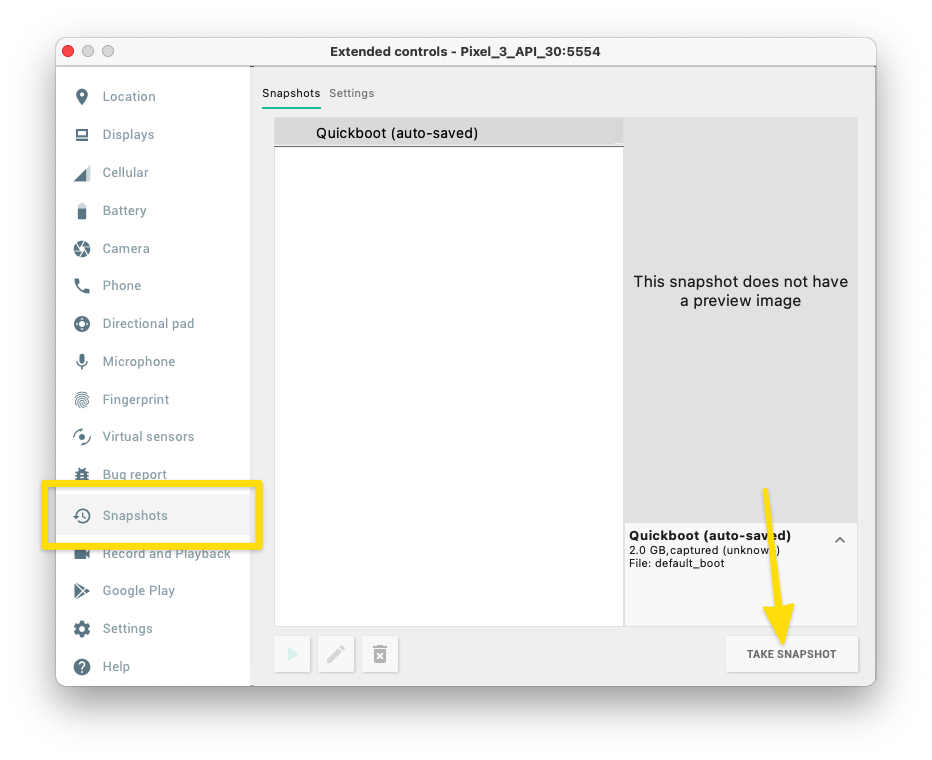
Hvad er ARM? ARM64? og x86_64
Jeg kunne skrive flere hundrede sider om dette emne, men helt kort fortalt, så findes der en håndfuld forskellige CPU-arkitekturer i denne verden. Det kan sammenlignes lidt med to forskellige lande – lad os tage Kina og Danmark. I Kina snakker de kinesisk og forstår ikke dansk, og omvendt er der ikke mange i Danmark der forstår kinesisk. Udover de forskellige sprog, er der også mange andre ting, der adskiller de to lande.
Sådan er det også i CPU-verdenen, og der er især to arkitekture der dominerer; x86 og ARM.
x86
x86 er den CPU-type du typisk i din desktop-PC – de største producenter af x86 arkitekturen er Intel og AMD, og det er med al sandsynlighed en sådan x86_64 CPU der sidder den PC eller Mac du har stående derhjemme og på arbejdet. x86_64 er kort fortalt. x86-arkitekturen med et 64-bit lag tilføjet.
ARM
ARM er den CPU-type der typisk findes i din tablet og telefon. De største producenter af ARM-processorer er Qualcomm og Apple.
ARM er en RISC (Reduced Instruction Set Computing) arkitektur hvor x86 bygger på en CISC (Complex Instruction Set Computing) arkitektur. Det betyder at de snakker to vidt forskellige sprog, og i sin tid, blev lavet til to forskellige formål.
ARM vs x86
I “gamle dage” så man ARM som den ikke-så-kraftfulde men meget batterivenlige lille CPU, velegnet til små mobile enheder, der ikke krævede meget power, og modsat så man x86 som et power-beast både når det kom til hastighed, men også strømforbrug.
Verden har dog ændret sig voldsomt – for mens ARM stadig bruger væsentligt mindre strøm end x86, er det dog gået en hel anden vej for hastighederne – for i dag er ARM-processorer helt på niveau med det hurtigste Intel og AMD CPU’er – så du får en ekstrem hurtig CPU der bruger væsentligt mindre strøm.
Den seneste opdatering indenfor ARM vs. x86-feltet er Apples annoncering, at de starter en transformation af alle deres computere væk fra Intels x86 til deres egen in-house ARM-arkitektur. Transformationen starter efteret 2020 og forventes at alle Apple’s computerer kører ARM inden 2022.
Ydermere er flere Cloud-leverandører som Amazon, Google Cloud m.fl. begyndt at tilbyde ARM-servere, så du kan nu købe ARM-regnekraft til dine server-applikationer i skyen.
Sidst men ikke mindst kender du måske også ARM fra de meget populære Raspberry Pi mini-computere, som er en komplet computer på størrelse med et kreditkort.














 Hvad bruger jeg: Indkøbsliste
Hvad bruger jeg: Indkøbsliste