Hvis du har læst mit første afsnit om Home Assistant ved du allerede lidt om hvad det hele handler om – og hvad Home Assistant er. Jeg gennemgik også hvad det kræver for at komme i gang. Så har du endnu ikke læst “Hvad er Home Assistant” – hop ind og tag et kig her først
I denne artikel vil jeg fortælle lidt mere om hvordan du kommer i gang med installationen af Home Assistant på en Raspberry Pi. Målet er at du efter at have gennemgået denne guide, har en komplet kørende Home Assistant platform i dit hjem 


 Installation og opsætning af Home Assistant
Installation og opsætning af Home Assistant
Der er flere forskellige måder at køre Home Assistant på, du kan enten køre det i en virtuel maskine, på en PC eller Mac eller på en lille ARM-baseret enhed som f.eks Raspberry Pi. En Pi er helt klart den foretrukne måde at komme igang med Home Assistant på – det er billigt (også strømforbrug på ~3 kr./md.) og det er nemt; Home Assistant udgiver nemlig en færdig pakke kaldet “Hass” i daglig tale, som er lavet specifikt til Raspberry Pi – og det er helt klar den bedste og nemmeste måde at bruge Home Assistant på.
Jeg kører selv alt mit på en Raspberry Pi 3 Model B+ Pi 4 Model B. (ofte forkortet RPi4b). Det gør jeg fordi det er nemt, vedligeholdesesfrit og bruger minimalt strøm. Ydermere bruger jeg et Razberry Z-wave kort og en Zigbee USB-adapter til min Pi, for at kommunikere med mine trådløse Zigbee og Z-wave enheder som bl.a. dørlås, radiator-termostater, knapper, lys mm. Da jeg selv bruger Hass på en Pi og anbefaler dette til alle, vil denne guide også omhandle om installation på en RPi.
Når det kommer til RPi har folkene bag Home Assistant bygget et komplet OS der hedder HassOS, som er designet specifikt til små ARM-computere som RPi. Det gør det heldigvis super nemt at opsætte Home Assistant, uden vi skal ud i forskellige Linux-distributioner, Docker og avancerede netværkskonfigurationer.
 Download og installation
Download og installation
Start med at åbne https://home-assistant.io/hassio/installation/ og vælg det image der passer til din RPi-model.
Hvis du har en Raspberry Pi 3, vælger du Raspberry Pi 3 Model B and B+ 32bit og hvis du har en Pi 4, vælger du naturligvis Raspberry Pi 4 Model B 32bit . Der findes også images til andre boards som f.eks. ASUS’ Tinkerboard, Intel Nuc, Odroid og OrangePi. Kort fortalt, vælg det der passer til dit board
Nyeste direkte download-links til Home Assistant
Direkte download-links til Home Assistant til Raspberry Pi 3 og 4.
Sidst opdateret i dag onsdag d. 14. maj 2025 kl. 09:43
Jeg anbefaler pt. at bruge 32-bit udgaverne af HassOS, da 64-bit udgaverne ikke er helt fejlfrie endnu
Det image du downloader herover indeholder en komplet version af nyeste HassOS tilpasset dit board. Første gang du sætter strøm til dit board, downloader HassOS automatisk nyeste version af Home Assistant applikationen – så det image du downloader her, er kort fortalt den komplette softwarepakke med alt du skal bruge
 balenaEtcher – fra image-fil til SD-kort
balenaEtcher – fra image-fil til SD-kort
Det næste vi skal er at overfører vores downloadede image til et MicroSD-kort. Det gør vi hjælp af et lille program som kan overflytte vores image-data korrekt ned på SD-kortet.
Vi starter derfor med at downloade programmet balenaEtcher. Programmet bruges som sagt til at overføre et image (som vi har downloadet herover) til et SD- eller microSD-kort. Programmet er gratis og virker til både Windows, macOS og Linux.
Hop ind på https://etcher.io/ . Download og installer balenaEtcher på din computer.
Når installationen er færdig, trykkes på knappen “Select image” og du vælger det image som du har hentet ned herover. Sæt microSD-kortet i kortlæseren og vælg det korrekte SD-kort i punkt 2 i balenaEtcher og klik så på Flash!

Vent nogle minutter indtil processen er færdig og balenaEtcher har overført dit image til SD-kortet.
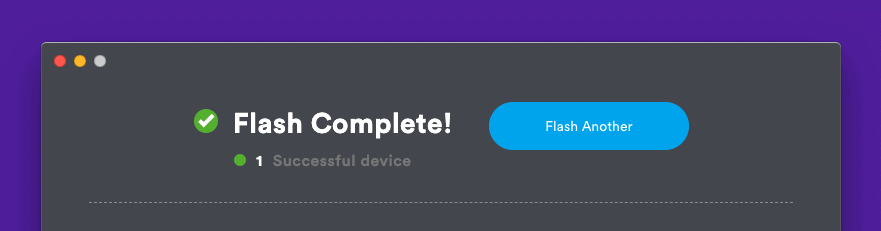
Indsæt microSD-kortet i din Raspberry Pi. Forbind et Ethernet-kabel / netværkskabel og sæt USB-stømstikket i, så din Pi starter op.
 Vent med stor tålmoddighed….
Vent med stor tålmoddighed…. 
Efter nogle minutter (alt fra 2 til 30 minutter eller mere) er din Pi klar. Det tager noget tid at starte op første gang fordi HassOS bl.a. klargører (resizer) dit SD-kort og downloader nyeste version af Home Assistant.
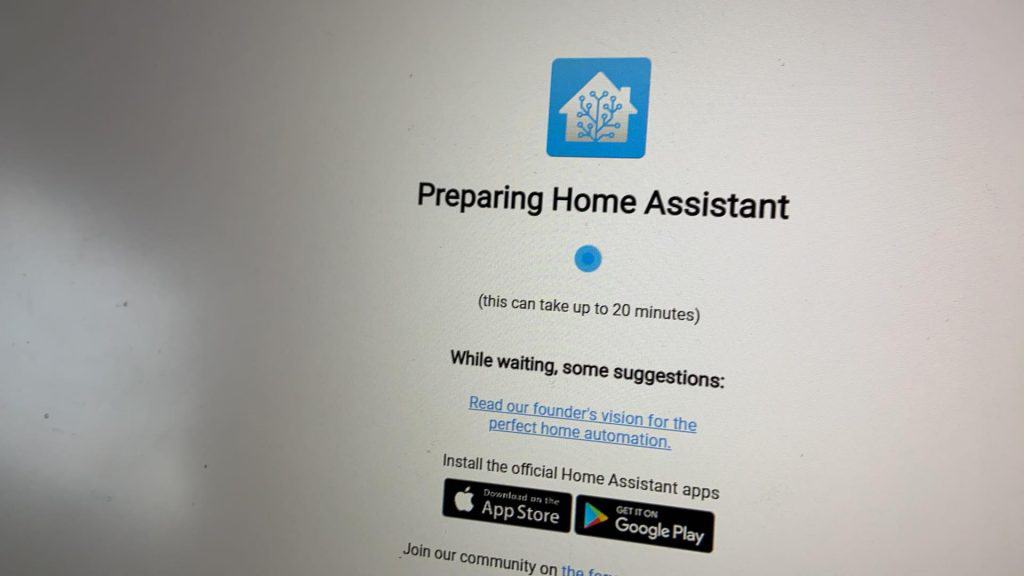
Fra en computer på samme netværk, kan du nu åbne en browser f.eks. Chrome, Firefox eller Safari og følge fremgangen af installationen.
Det gøres ved at åbne følgende URL: http://hassio.local:8123 eller hvis du kender IP-adressen på din Pi, kan du tilgå direkte på http://din.pi.ip:8123.


Når installationen er færdig, vil din Raspberry Pi automatisk genstarte og bagefter vil din Home Assistant starte op og se ud som herover, hvor du kan oprette din første bruger og logge ind i din nye Home Assistant Installation.
Bemærk at under installationen vil din Pi genstarte nogle gange, og ovenstående hjemmeside forsvinde i nogle minutter, mens den genstarter – installationen er altså ikke gået galt, du skal blot være tålmodig.
Nu kan du oprette din første bruger, ved at udfylde navn, brugernavn og ønskede adgangskode.
Efterfølgende skal du give din Home Assistant et navn og angive din lokation. Din lokation bruges til at beregne vejret, hvornår solen går ned, temperaturer mv. Du kan bruge knappen “Detekter” til automatisk at finde din lokation, hvis din browser understøtter der.
Du skal også angive din elevation (antal meter over vand) dit hus er på. Dette kan du gratis tjekke på denne kort-tjeneste her: Elevation Finder fra freemaptools.com
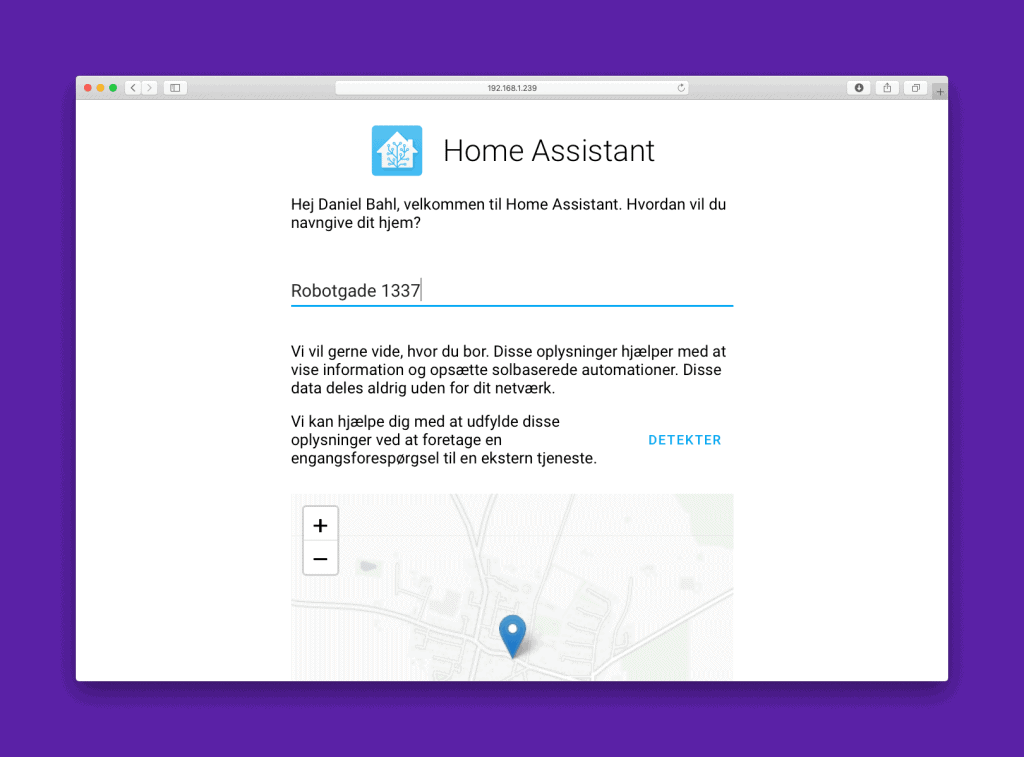
Home Assistant leder nu efter kompatibelt udstyr, som du allerede nu kan forbinde til din nye Home Assistant Installation. Jeg har i dette demo-setup her, oprettet et VLAN i mit netværk, hvor jeg har koblet en Sonos højttaler, en printer, en Hue bridge, en Chromecast og et Samsung TV på. Dette vil naturligvis varierer hos dig.
Du kan trykke på ét ikon ad gangen og opsætte de enkelte komponenter som er autodetekteret. Hvis HA ikke selv har fundet noget, frygt ej, vi kan tilføje alt manualet bagefter. Det kommer jeg ind på i de senere artikler
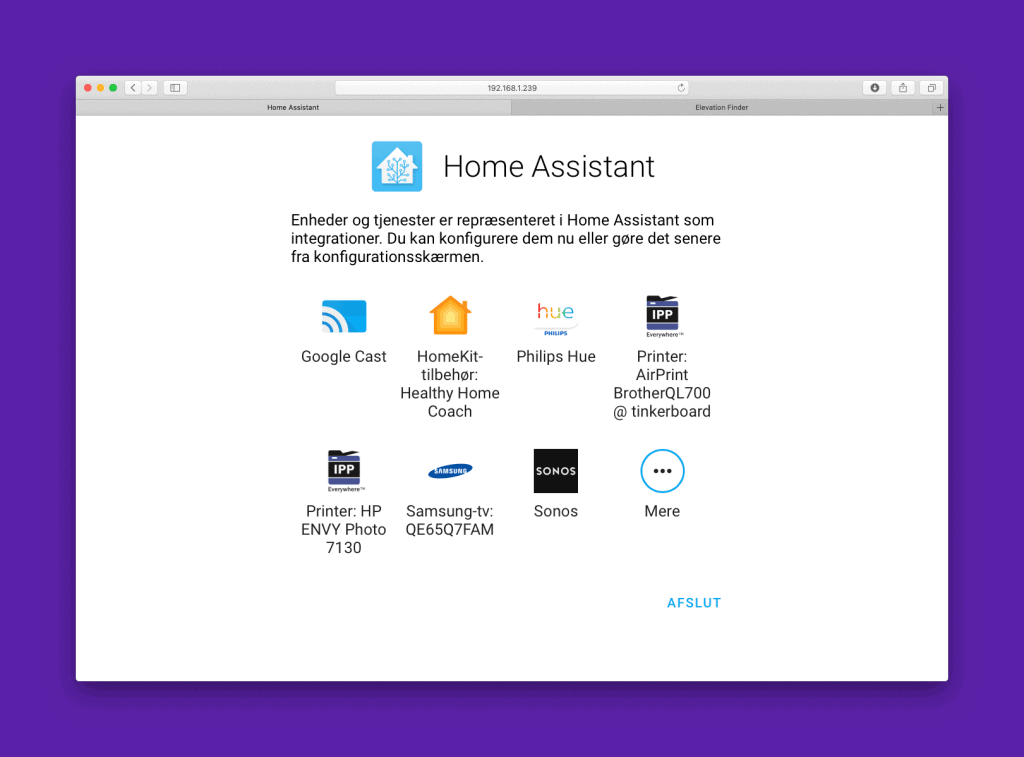
 Tillykke! Du har nu en komplet og klar Home Assistant
Tillykke! Du har nu en komplet og klar Home Assistant 
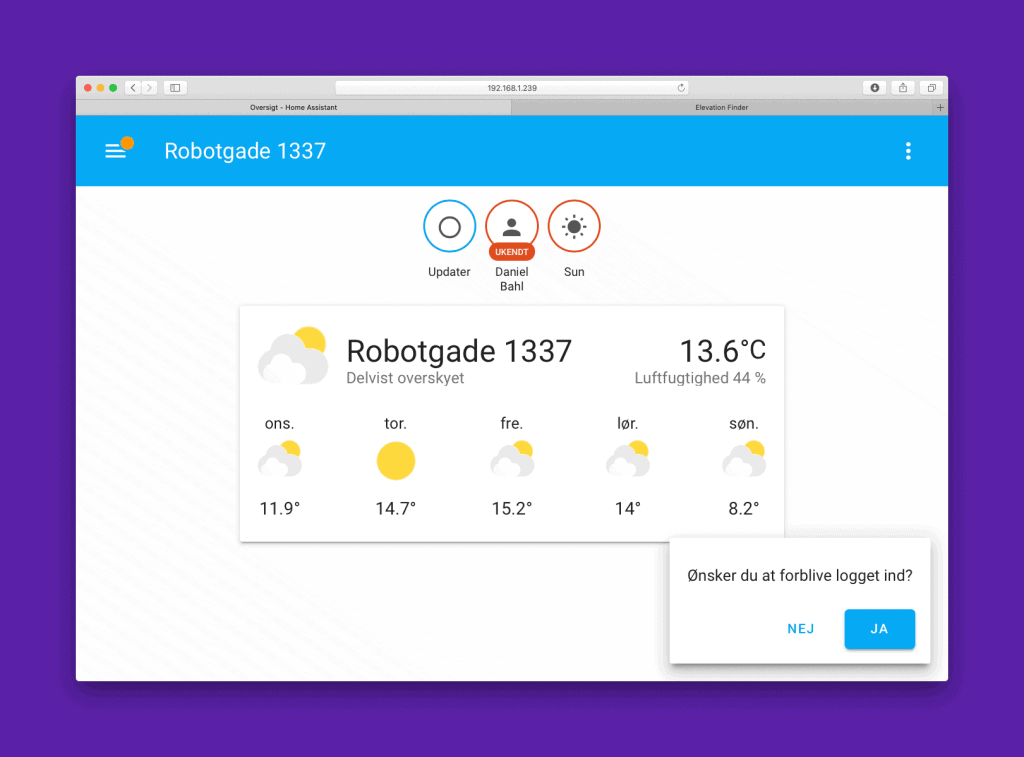

Du kan fortsætte med mine andre spændende artikler her på siden, for at komme godt i gang med din nye HA / Hass / Home Assistant installation – kært barn mange navne









 Episode 1 – AliExpress
Episode 1 – AliExpress